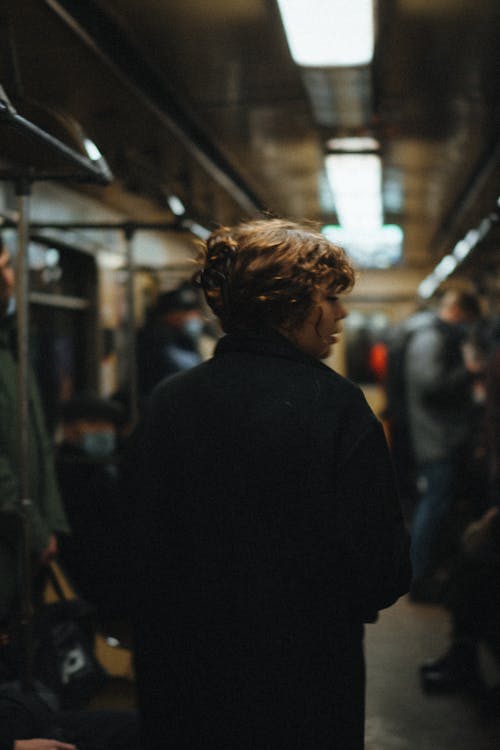Click on the link in the registration email to set your password, the system will show you the screen where you can enter your password. [...] • Click on Choose file and the system will load your file explorer, select the file you want to upload • The system will ask you to check and confirm the document selected is the right one, if it is click on ‘Yes’ or click on ‘No’ and select the right document. [...] The system will take you to the Jobs page, listing all the Jobs across all the facility/Sites. [...] To search/filter jobs by Job Type, select the job type from the drop-down list just below heading ‘Job Type’ and the system will show you the desired results To search/filter jobs by Job Status, select the status from the status drop down list just below heading ‘Status’ and the system will show the desired results To search/filter jobs by the Visit date, enter the date value in the search field j. [...] Viewing and downloading documents To preview a document, click on icon To Download a document, click on icon User can also download all or some of the selected documents by selecting the documents by ticking the checkbox on the left and clicking on the ‘Download Selected’ button.
Authors
- Pages
- 27
- Published in
- Australia
Table of Contents
- Getting Started 4
- NATA Portal Access 4
- Registration and password setup 4
- Setting up 2 Step Verification 4
- Setting up your login password after your welcome link is expired 6
- Dashboard 8
- Viewing and Editing Profile Information 10
- Change Password after login 11
- Change 2 Step Verification details 12
- Switching Roles (If you are registered for more than 1 role) 13
- Facilities and Sites 14
- Facility Details and Documents 15
- Facility documents 15
- Site details and documents 17
- Jobs 19
- Searching/Filtering Jobs 19
- Accessing Job Details Page 20
- Uploading Job documents 22
- Invoices 23
- Publications 24
- Your Subscriptions - Subscribing and Unsubscribing 25
- Resources and Forms 26
- Contact NATA 27